 Welcome to the first part of GE SR750/760 Relay Tutorial series. In this tutorial, I will show you how to download and install EnerVista 750/760 Setup. Click the link below to see the introduction about the tutorial series.
Welcome to the first part of GE SR750/760 Relay Tutorial series. In this tutorial, I will show you how to download and install EnerVista 750/760 Setup. Click the link below to see the introduction about the tutorial series.GE SR750/760 Relay TutorialsEnerVista 750/760 Setup is the main required software when connecting or testing the GE SR750/760 relay. In this software, the users are able to:
- Program or configure the I/O of the relay
- Enable and disable the protection elements depend on the requirements of the system
- Monitor or check the actual data values when online and offline
- Program of configure setting file when offline
- Write the setting file into the relay
- Simulate the operation of the I/O of the relay
- Download or extract the relay settings and save to file
- Modify single or multiple settings of the protection element online and offline
To download the software, GE website (www.gegridsolutions.com) will require you to register on their website. To get approved quickly, you must use your corporate/company email address.
Search it from google or any search engine that available in your computer and click "Enervista 750/760 Setup Software" to download the software
Or navigate to https://www.gegridsolutions.com/app/ViewFiles.aspx?prod=750&type=7 then click the link to download.
If you are not logged in, sign in to their website or create a new account to have an access
Click the download button and save to file.
The file name should be similar to this "750Setup7xx.exe" in this tutorial "750Setup746.exe".
Run the installer and follow the instruction.
Once installed, run "EnerVista 750 Setup" software located in you desktop or in your start menu.
Summary:
In this tutorial, you have learned how to download and install the EnerVista 750 Setup software.In the next part, I will show you how to use EnerVista 750 Setup software. I will show you how to connect to the relay and change the current settings or upload/download the relay settings.
That's it. See you next time.
Part 2: Connect laptop to GE Multilin 750/760 Relay and Upload/Download Relay Settings









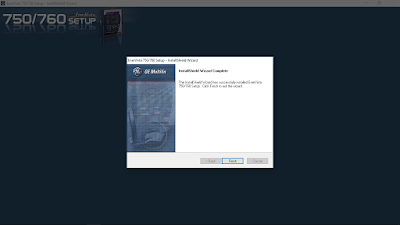
Comments
Post a Comment